| Shortcut to this page: http://faq.uporium.com/faq_question.asp?key=1025&topic=how-to-export-auction-lots-andor-results-from-gap |
| How to export auction lots and/or results from GAP | |
|
This will explain how to export your auction lots and/or results from GAP (Global Auction Platform) into a CSV file so that you can import them into your website you have hosted with us.
Please note these instructions are correct at the time of writing (Jan 2018), and may be subject to change if GAP change the layout of their system. Exporting lots vs auction results The process for exporting lots is the same as exporting results. When an auction hasn't finished, the CSV export doesn't contain the hammer price, but once the auction has finished then it does. The process for exporting the lots originally or subsequently exporting the auction results in the same. Please ensure that if a lot doesn't sell that the hammer price is entered as 0. Step 1) Log into GAP GAP will provide you with a web address, username and password to login (we don't have these details) Step 2) On the home screen of GAP, click on the "View all Auctions" button This is highlighted in the screenshot below. 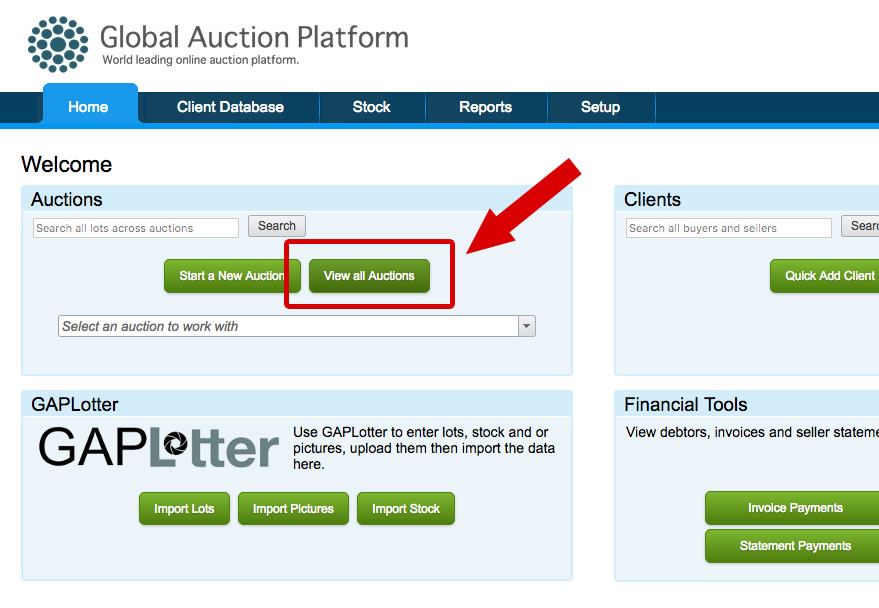 Step 3) Click on the "Edit" button to the left of the auction you want to export lots for This is highlighted in the screenshot below.  Step 4) Click on the "Lots" menu on the purple toolbar at the top This is highlighted in the screenshot below. 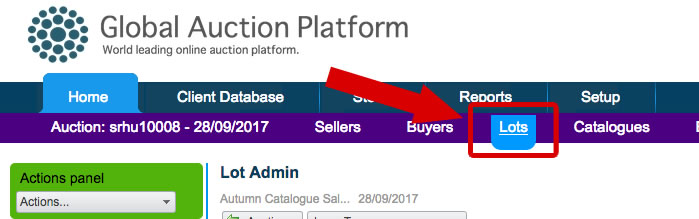 Step 5) Click on the "Export to CSV" button This should be on the left hand side of the page, and is a fair way down the page so you might need to scroll down. This is highlighted in the screenshot below. 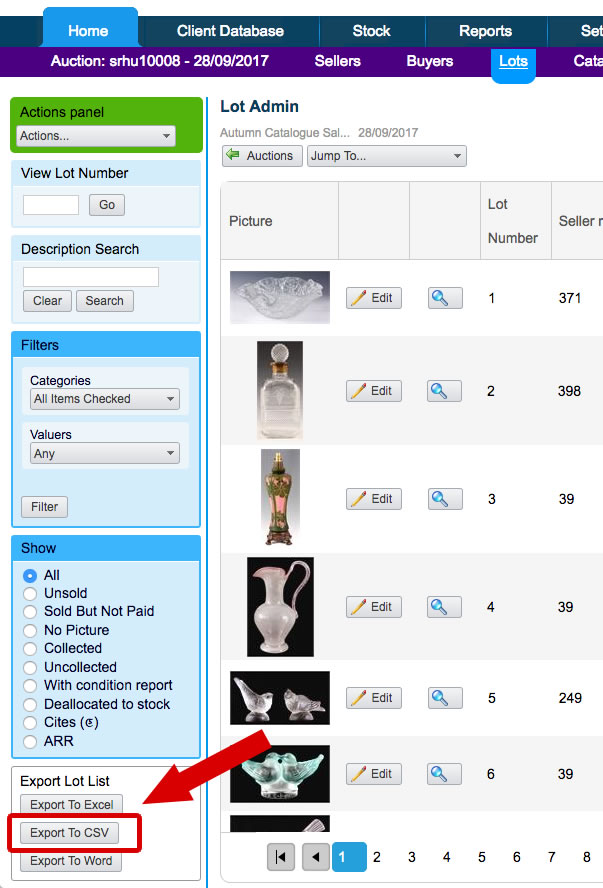 Step 6) Save the CSV file When you press the "Export to CSV" button you should be prompted to save a file. Save this file to your computer. Step 7) Verify you have the following columns in the spreadsheet:- If you open up the CSV in Excel, you'll see there are column headers at the top. Make sure you have these column headers, with the names written exactly as below:- For initial upload of lots:-
For auction results:-
Missing columns, or invalid column data, will result in the upload failing so check your spreadsheet before uploading. Using the website manager provided with one of our websites, upload the CSV to the appropriate area. This may vary from website to website but will be indicated in the instructions and prompts inside the website manager. If you would like a website which can integrate with GAP, Easy Live Auction, Bidmaster or PACTS, please contact us |
Shortcut to this page: http://faq.uporium.com/faq_question.asp?key=1025&topic=how-to-export-auction-lots-andor-results-from-gap
© 2025 ph9 Ltd. Any FAQ, guides, advice or acticles here is provided "as is" with no warranty and as per our terms and conditions at www.ph9.com/terms
