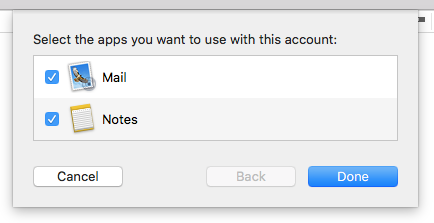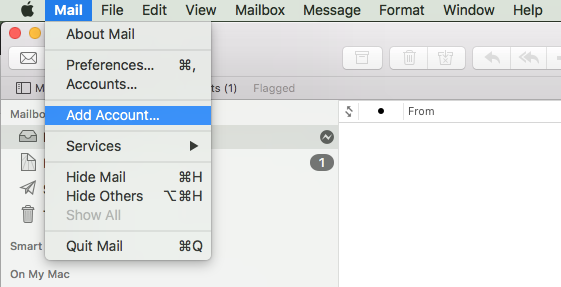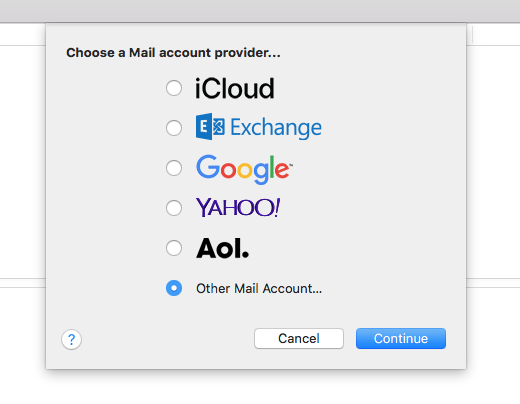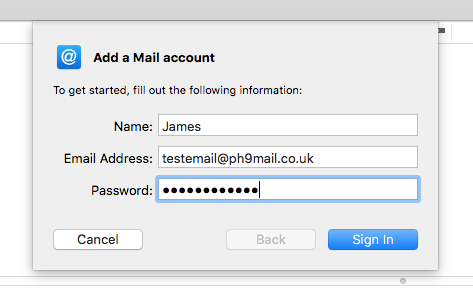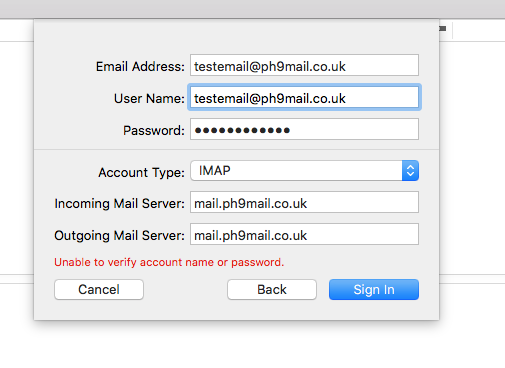How to setup your email on Apple's Mac Mail
These instructions show you how to configure your email account with ph9 / uporium / Antiques Web Design. To set up non-ph9 / uporium / Antiques Web Design email accounts, contact the company that has provided you with that email account
These instructions apply to Apple's Mail program which is usually installed on every Mac
Please read the following BEFORE proceeding:-
- Please make sure you follow these instructions in every detail otherwise they might not work.
- Apple regularly change their Mac Mail software so screenshots in these instructions may vary slightly from what you see on your screen
- We are only an email service provider, and do not provide Mac Mail as it is made by Apple rather than us, so please note:-
- We do not provide warranty on your use of Mac Mail as it is not manufactured by us. These instructions are meant as a guide only
1) Firstly, click on the Mail icon in your Mac dock.

2) If you don`t have any email accounts set up already, then you will see a screen saying "Welcome to Mail". If so, skip step 3 below and proceed to step 4. Otherwise please continue to step 3 below
3) To add another Email account, Open the `Mail` Drop down menu in the navigation bar at the top of the screen and select the `Add Account...` Option.
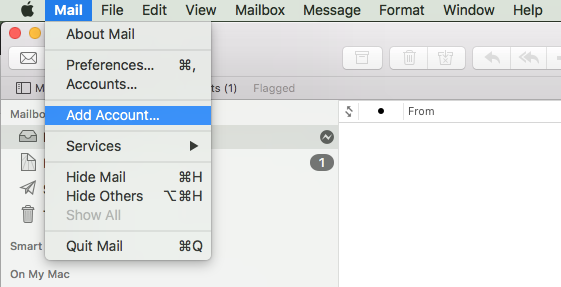
4) You will then be asked to choose an account provider, pick "Other Mail Account..."
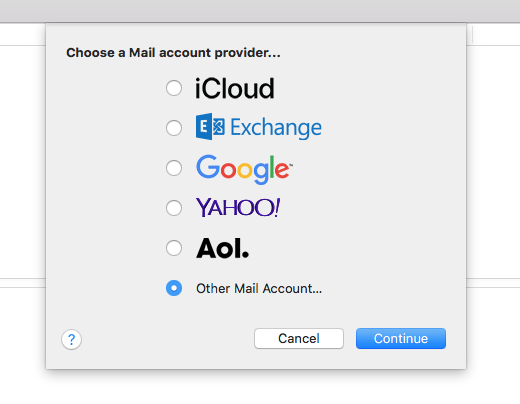
5) On the next screen you will be prompted for a email address and password. This is the username and password sent to you in your ph9 / uporium / Antiques Web Design welcome pack or supplied to you subsequently by ph9 / uporium / Antiques Web Design. If you can`t remember your login credentials please click here.
Enter your email in the email address field. Once these details have been entered press continue.
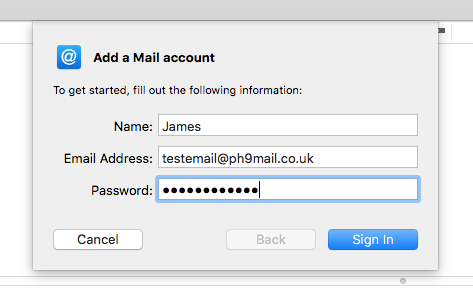
5) You will now be prompted for the Incoming and Outgoing server information. Fill in the corresponding fields as below:
User Name: This is your email username
Password: This should have been copied over from the first screen - if not then re-enter the password
Account Type: IMAP
Incoming Mail Server: mail.ph9mail.co.uk
Outgoing Mail Server: mail.ph9mail.co.uk
Once all the information above is correctly entered press continue.
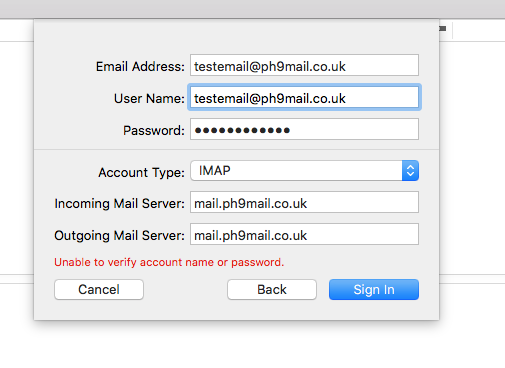
6) It will ask what apps you wish to use with this account, you can just press done on this box and it will add your account to Mail as well as your Notes app. Once this is done all your emails should start coming through.
If you would like to then add multiple email addresses to your mailing account, then please see instructions below -:
DISCLAIMER: These instructions are provided without warranty. We do not warranty Apple Mac Mail or Apple's products.
Please note / disclaimer - We provide a email accounts as part of our service. These email accounts can be accessed directly using our web based email system at www.ph9mail.co.uk. You can also configure the software of your choice (such as the above) to access your email. However as this software isn`t made or provided by us we can not provide any warranty on it, or it working correctly. So these instructions are provided "as is" and as a guide. Should you need your computer or email software configuring properly or need computer help please contact us and we can put you in touch with our IT support company who can do this for you.